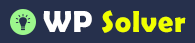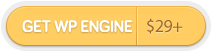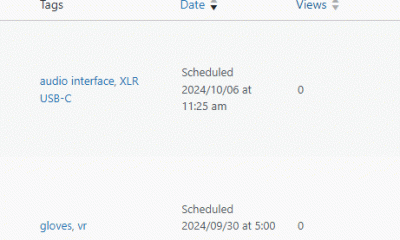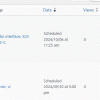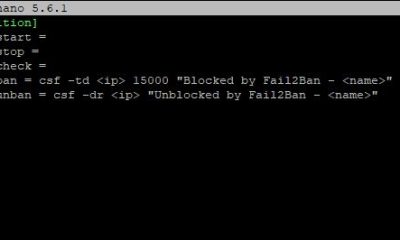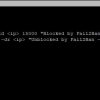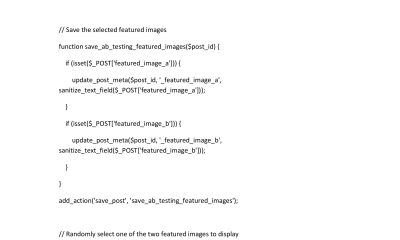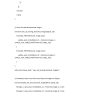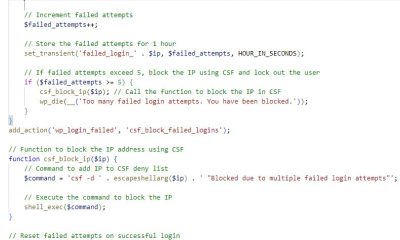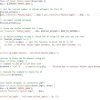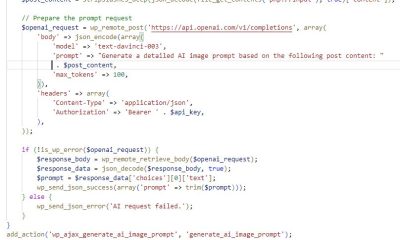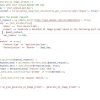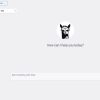Wordpress Tips
WP Engine: Answering Common Questions
Many of you have contacted us in the past few weeks encouraging us to review WP Engine. It is truly an interesting hosting company. While you get a fast and secure service, WP Engine offers a very different user interface. There is no cPanel to deal with, so that could come as a surprise to some of you. WP Engine’s user panel is easy to learn though. Here are a few ways to help you get started with WP Engine faster:
How to Add a New Install (w/ Multisite option)
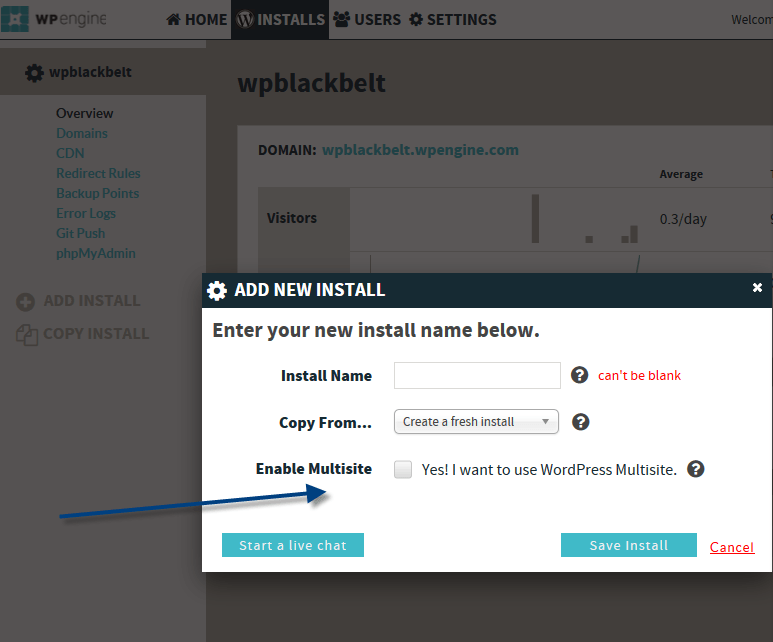
In order to get started, you want to make sure you are not over your account’s limit. You can install a new site by visiting Installs > Add Install link. Here you can create a fresh install or copy an existing one. Don’t forget to Enable the Multisite option for your blog network.
How to Make a Copy of Your Site
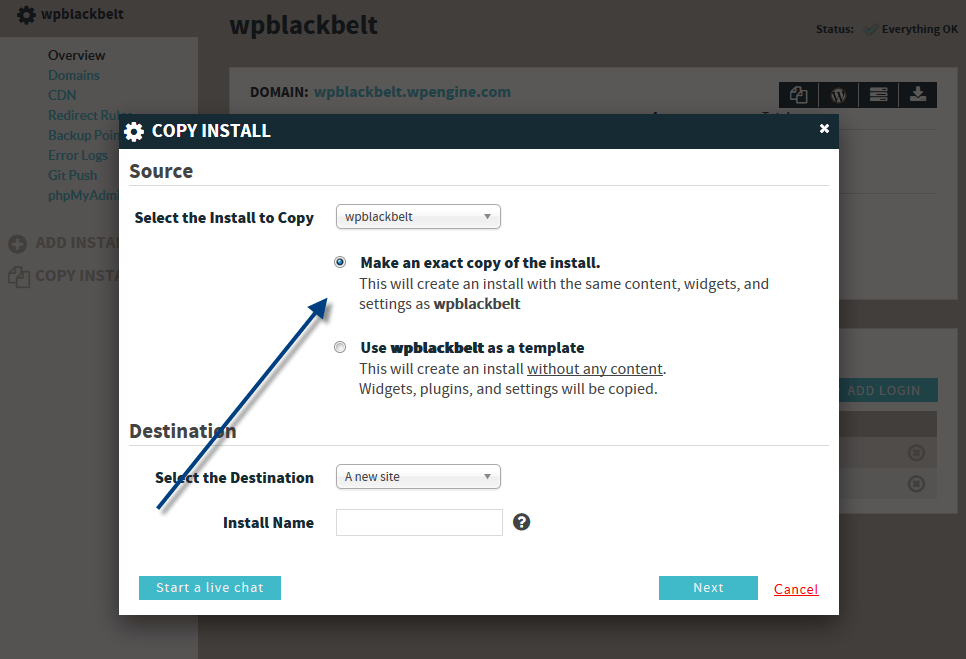
Want to make a copy of your website with all its content, widgets and settings? Maybe you just want its skeleton but none of its content. Either way, you can do this by visiting Installs > Copy Install.
How to Access Your WP Admin page
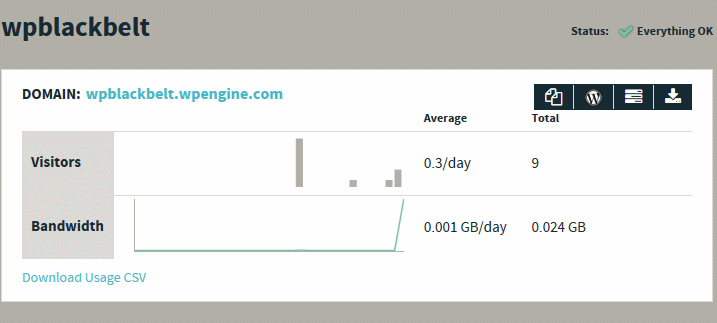
I don’t know about you but I always type the URL. Nevertheless, you can click on the WP icon next to your domain name for quick access to your admin pages.
How to Access phpMyAdmin

You may not get the classic cPanel look but WP Engine still gives you access to phpMyAdmin. Frankly, lack of access to it would be a complete deal breaker. You can access it from the left sidebar or by clicking on the appropriate icon inside your domain box.
How to Access WP Engine’s Backups
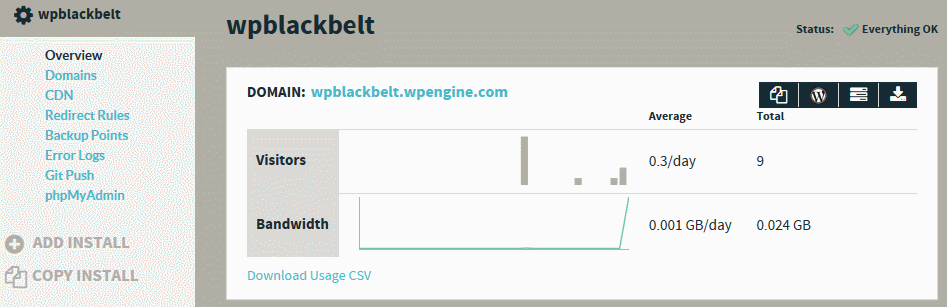
WP Engine offers a secure and reliable web hosting service. You also get daily backups. To find them, go to Install > Backup Points. There are two ways to get there: from the left menu or the last icon on the right side of your domain box (this could always change though). Once you click on that link, you will be able to immediately backup your website.
How to Download Usage Stats as a CSV File
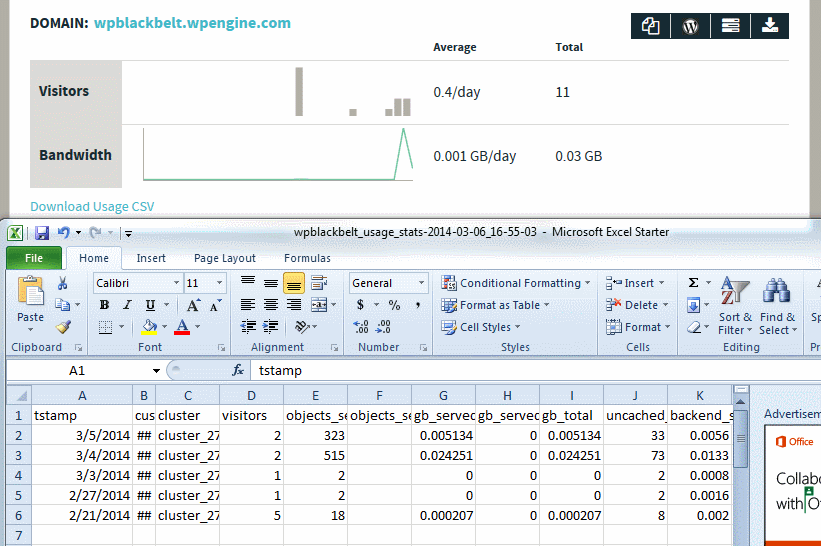
So you want to figure out how many visitors, objects, and cached data your web server has served already? Use the Download Usage CSV link to access this information.
How to Add a New SFTP Login to WP Engine
You will need new SFTP accounts if you plan to share access with others in your team. You can also create a SFTP access login for each install. Don’t forget to choose the right environment.
How to Delete SFTP Accounts from WP Engine
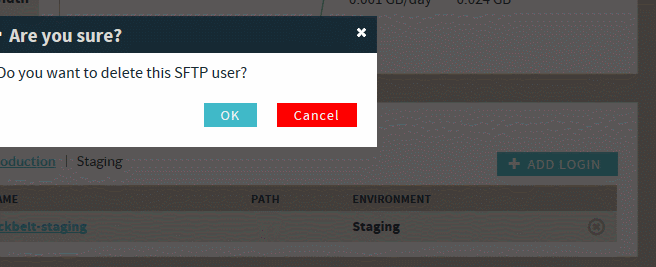
This is very easy. All you need to do is find the X button next to the account you want to delete and click on it.
How to Add New Domains to WP Engine
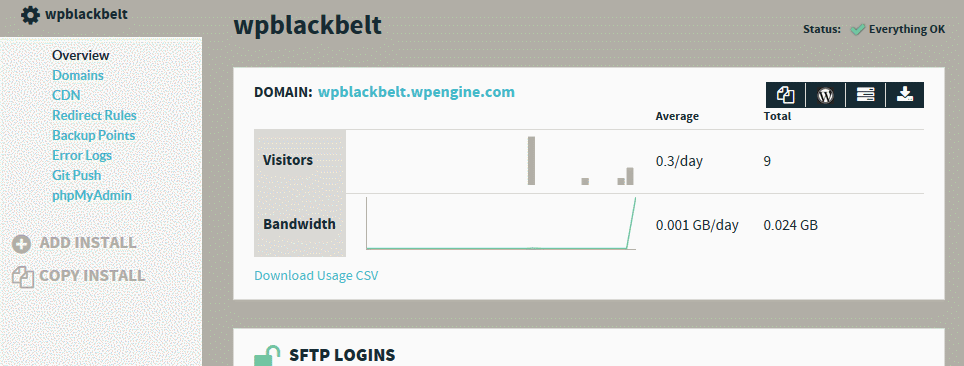
This process can take a bit of time. Adding new domains to WP Engine is super easy. But you also need to make sure you set up the DNS information for your domain registrar properly.
![]()
The first step after adding your domain is to log on to your WordPress site, go to the WP Engine page, and grab your CNAME and IP information. If you are using Namecheap, go to Manage Domains > All Host Records to add your Address and Alias information. Enter your IP next to @, in the field labeled “IP Address/URL.” Make sure the record type says A (Address). Try the same for CNAME but enter your domain name with no www in front of it and a period at the end of it.
How to Redirect Non-WWW to WWW
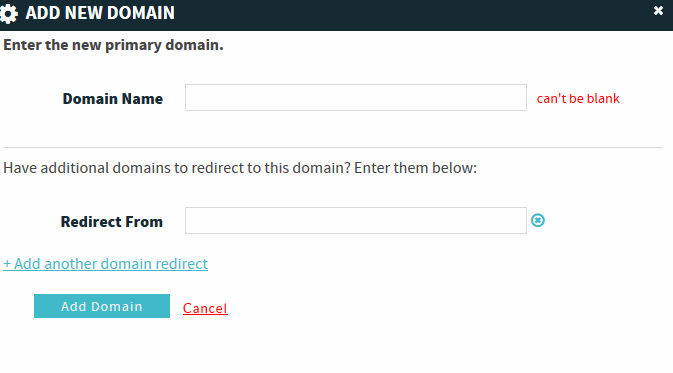
This is already easy when you can just add a simple directive to your .htaccess file. WP Engine makes it even easier though. Just click on “Add Domain Redirect to this Domain” and choose where you want to redirect from.
How to Add Custom Redirects to your WP Engine Account
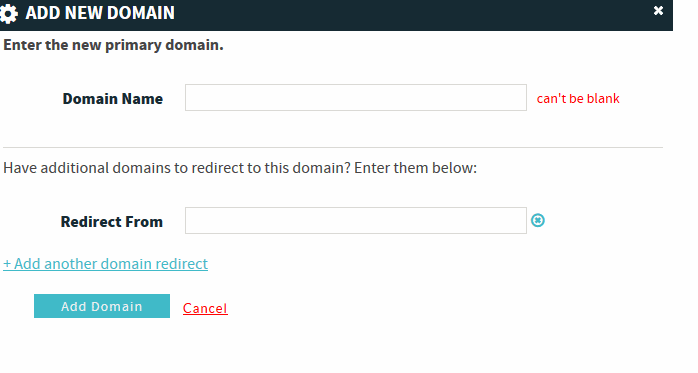
I used to do this with plugins like Redirection or through .htaccess. WP Engine makes it easy. Just go to Installs > Redirect Rules to get started. Give your Redirect a distinct name, choose your domain, and add your source/destination information.
How to Add 301/302 Redirects to WP Engine
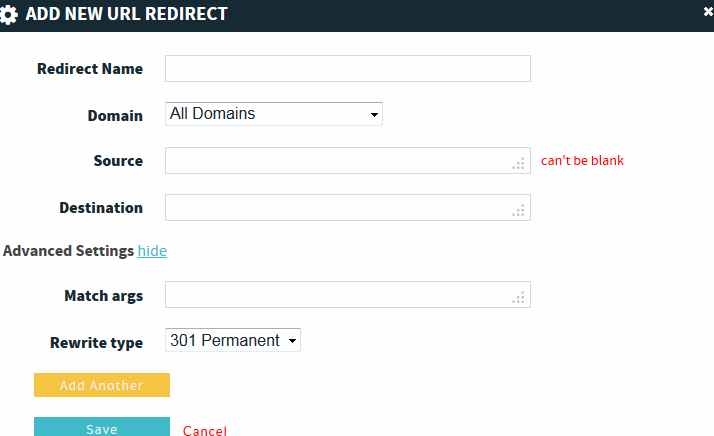
Going back to the previous step, you can choose your type of redirection by opening Redirect Rules > New Redirect Rule > Advanced Settings.
How to Restore from Backups
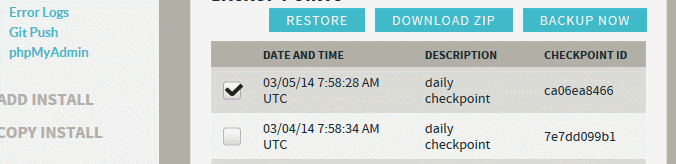
WP Engine makes this super easy. As mentioned earlier, WP Engine offers webmasters multiple backup points. Just choose one from Installs > Backup Points, check the box next to it, and click on Restore. When your site is restored, you get an e-mail. Don’t forget that you can download individual backup files as a zip file.
How to View Error Logs
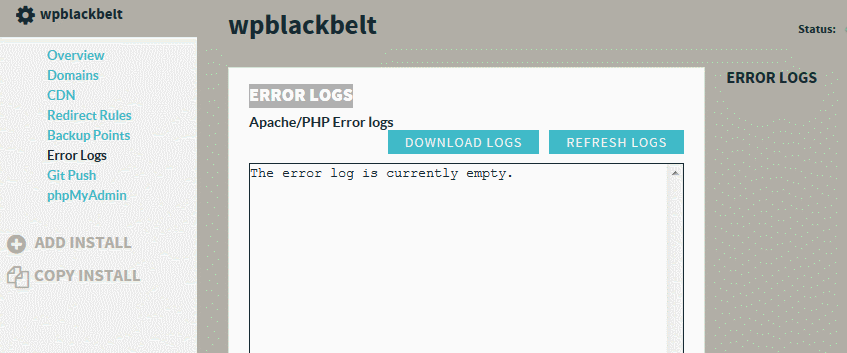
Want to figure out what’s causing your server issues? Viewing Apache and PHP error logs is not a bad idea. Just go to Installs > Error Logs to download and refresh logs.
How to Set up Git Push
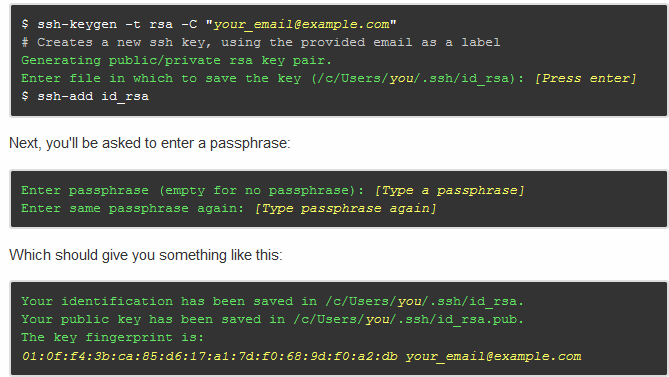
This can take a bit of time, especially if you have not used Git in the past. You need to generate a SSH key to get started. The instructions are available on Github.com. Once you are done, open the .ssh/id_rsa.pub file with a text editor, copy its content, and paste it to the SSH Public Key text area. It takes a few minutes for changes to take effect.
How to Backup Your Database Through phpMyAdmin
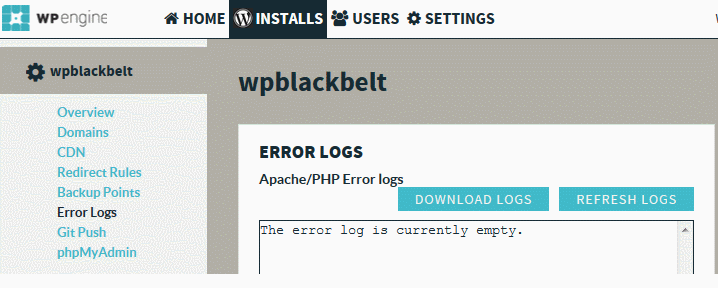
As mentioned earlier, it is so easy to access phpMyAdmin through WP Engine’s user panel. Just click on it, go to export, select the options that work for you, and click go.
How to Add New Users to WP Engine
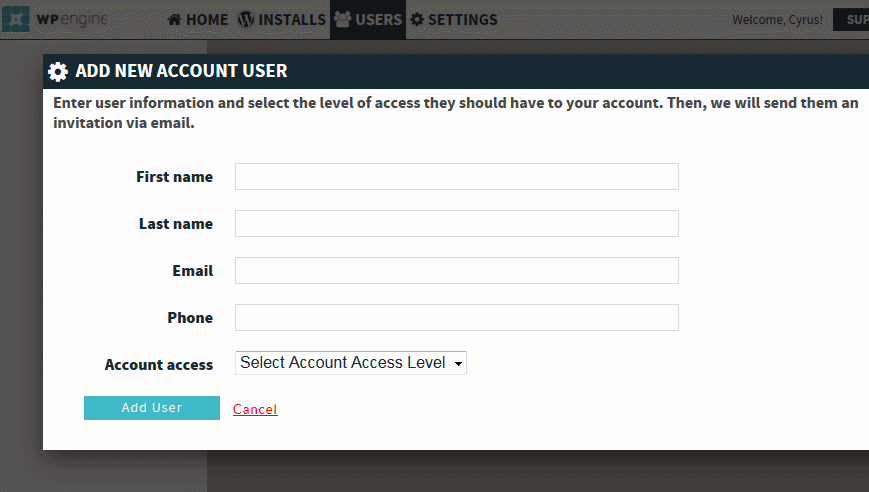
WP Engine lets you give others access to your account with billing or without. “Full” users can’t delete sites or users from the user portal, but they have access to the Billing Section. Users with the Partial role can only modify installs they have been designated. They can’t create or copy installs.
How to Access Your Invoice History
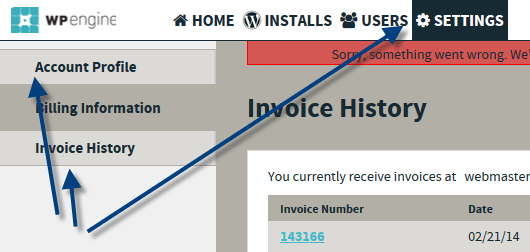
You can access your billing history, download invoices, and make changes to your account by visiting the Settings page.
How to Use the Staging Area
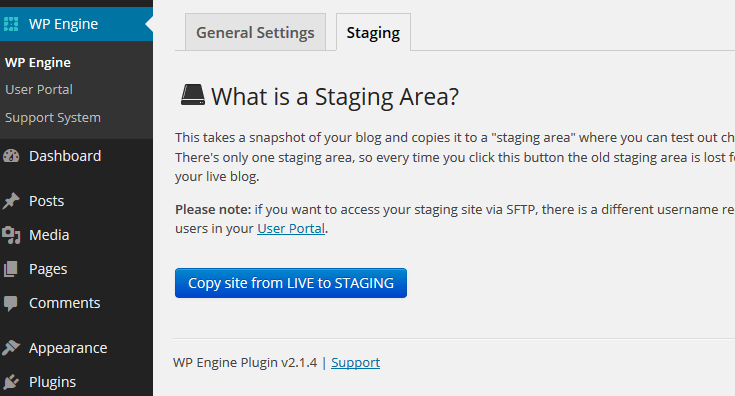
We have already covered how you can create an account for your staging area. To create your staging area, go to your WordPress admin panel, click on WP Engine, and click on Copy site from LIVE to STAGING. Keep in mind that in order to access your staging area via SFTP, you should use its appropriate username. To access your staging area, use [youraccountname].staging.wpengine.com. In fact, WP Engine tells you when your staging area is ready and makes it easy to make your changes permanent.
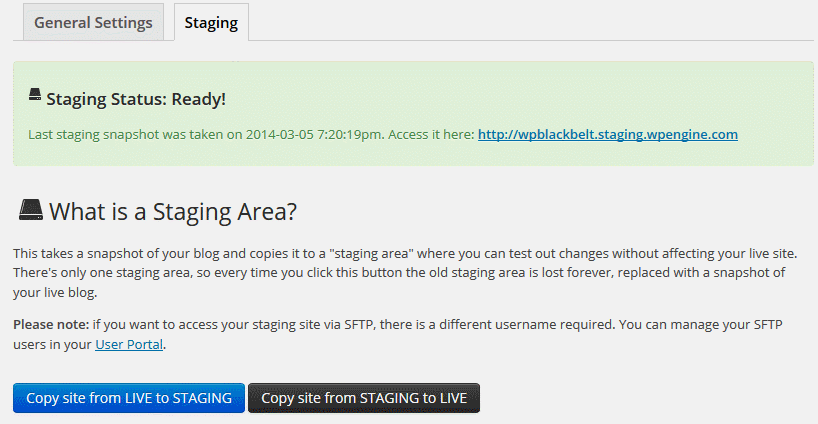
How to Purge All WP Engine Caches
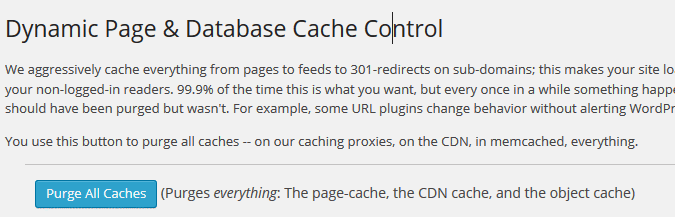
As you probably know, WP Engine uses its own caching system. You can still purge everything with a single click. Just click on [your blog] > WP Engine > Purge All Caches to delete your page-cache, CDN cache, and object cache.
How to Reset File Permissions
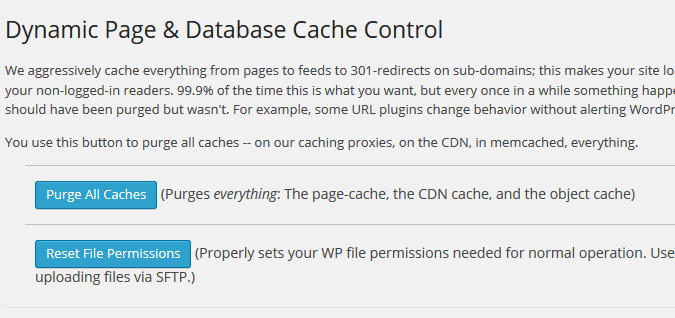
It should go without saying that you should set your file permissions properly for your site to operate without major issues. Once again, WP Engine makes it as easy as clicking a button. You can find the appropriate button under the Purge All Caches option.
How to Disable the WP Engine Admin Bar
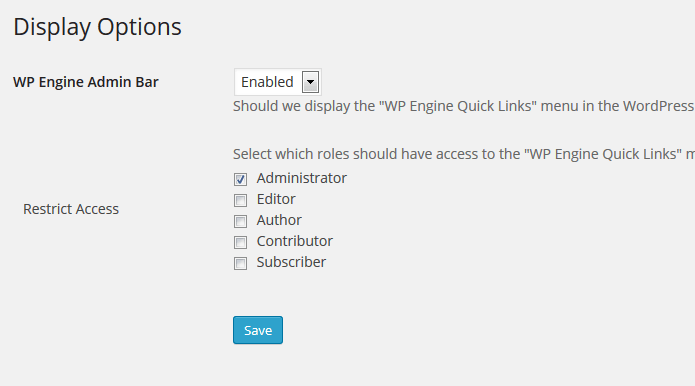
Don’t want the WP Engine Admin Bar to show up for all users. Go to your website, click on WP Engine, and disable the admin bar for all the roles that you want.
How to Disable Restore Point Popup

WP Engine tries so hard to make life easy for webmasters. It even reminds you to create restore points for your website. You can disable it by adding “WPE_POPUP_DISABLED, true” to your config file.
Dealing with Disallowed Plugins
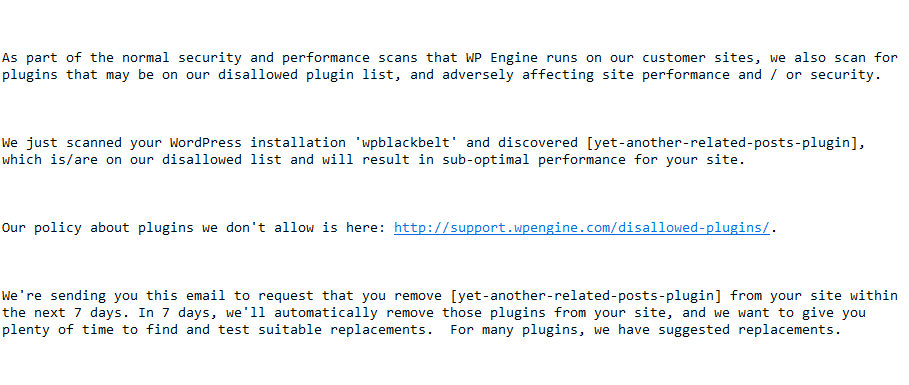
WP Engine does have a list of plugins that you are not allowed to use. They are automatically removed when found. You get the following e-mail when that happens. You can see the complete list here.
How to Change the Location of Your Data Center
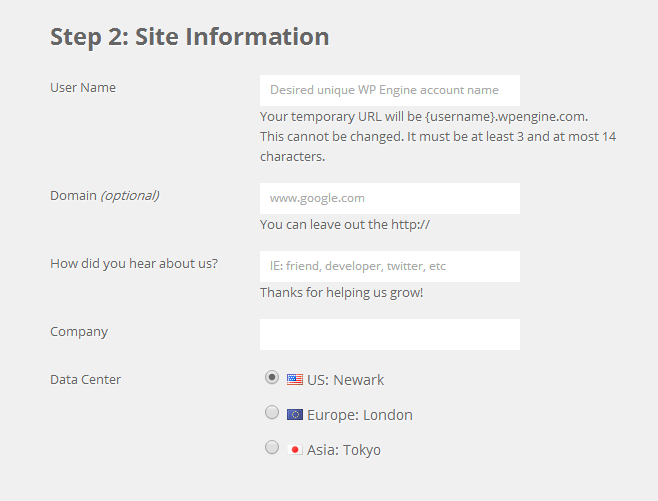
So you want your site to be moved to another geographic area? You have U.S., London, and Tokyo to choose from (at the time of this writing). You can choose the right one for you when you sign up. If you want to change it again, you need to e-mail WP Engine.
We have reviewed WP Engine’s service as a whole in another piece. The above tips are very simple but might help some of you get started with your new hosting service faster. We will add more tips here as your questions come in.